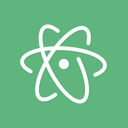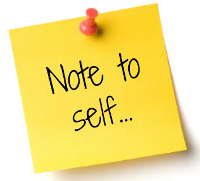 This posting will start a series of rather short articles, where I present things that I use from time to time but tend to forget how to do it :)
This posting will start a series of rather short articles, where I present things that I use from time to time but tend to forget how to do it :)
The first serving will deal with the undeniable useful Unix command screen. Screen can open a virtual screen, there you can start running long term processes and you can detach at any time and reattach later, while the process continues to run. You can view screen as a nohup on steroids. Start it with a blank shell and create a session with the symbolic name testo:
screen -S testo
You are greeted with … well, a fresh and clean shell. Here you can start doing things that will run a long time. To detach from that screen, use the key sequence ctrl-a d. Nearly all key sequences for screen start with crtl-a. And the “d” stands for “detach”. To see whats going on behind your back, use the screen list command:
screen -ls
There is a screen on:
1387.testo (31.07.2015 17:34:57) (Detached)
1 Socket in /var/run/screen/S-vmg.
Here 1387.testo is the key to the session, consisting of the process id and the symbolic name:
ps auxf … 1387 ? Ss 0:00 SCREEN -S testo 1388 pts/2 Ss+ 0:00 \_ /bin/bash
To reattach to the screen, you might have guessed it, you can use a screen reattach:
screen -r testo
You can detach and reattach to the screen as often as you like. When done with your long running processes, just log out of the screen using ctrl-d. You will be informed that the screen has been shut down:
[screen is terminating]